How to setup Microsoft Office Outlook 2000 or higher to send, receive and store email messages for a Gmail address.
Before getting started, please make sure you know your Gmail email address and your Gmail password.
1. Start Outlook:
2. Go to Tools -> Email Accounts.
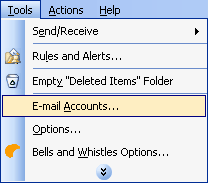
3. Add a new e-mail account and click on Next.
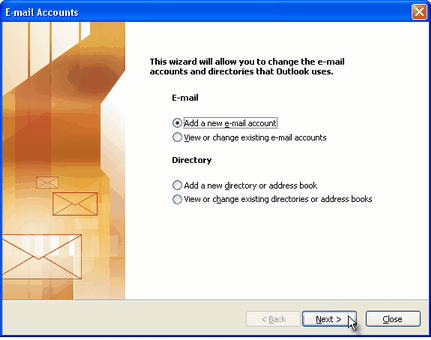
4. Select server type as POP3 then click on Next.
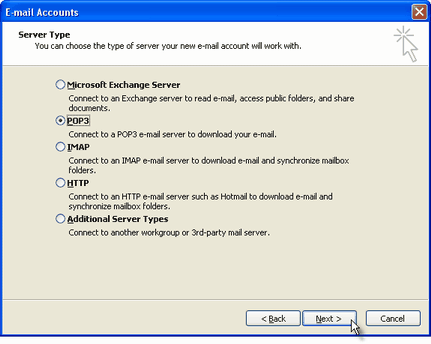
5. Specify your Gmail username and password and in user information-> enter your Name and your Gmail email address.
6. Server Information section
- Incoming mail server: pop.gmail.com
- Outgoing mail server: smtp.gmail.com.
7. Login Information section, enter your Gmail User Name and your Gmail password. Tick the box "Remember password" in order to make Outlook to store the Gmail password, so it will not ask you about it every time when Outlook will send/receive emails for the Gmail account.
8. Click on the "More Settings" button and go to the "Advanced" window tab.
- On the "Incoming server (POP3)" field, enter 995 and mark the box "
- On the "Outgoing server (SMTP)" field, enter 465 and mark the box "
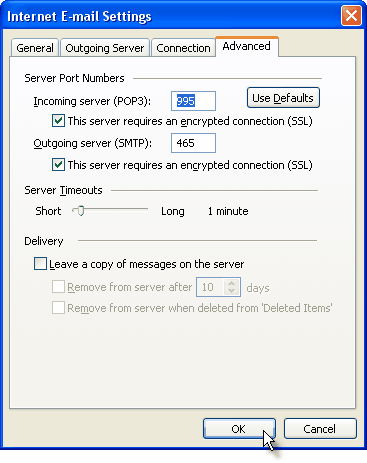
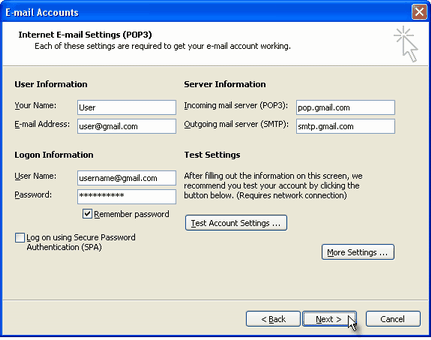
To verify your Outlook Gmail setup, click on the "Test Account Settings" button: this will make Outlook to attempt to login to your Gmail account and to send & receive an Outlook test email. If the test will succeed, you will notice the test email in your Outlook Inbox folder. If the test fails, Outlook will prompt you with the error messages - most likely, you didn't setup the correct server settings or the Gmail password is wrong.
Before getting started, please make sure you know your Gmail email address and your Gmail password.
1. Start Outlook:
2. Go to Tools -> Email Accounts.
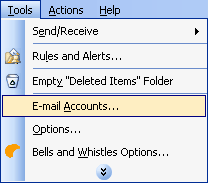
3. Add a new e-mail account and click on Next.
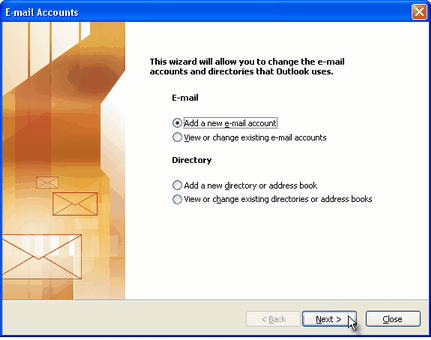
4. Select server type as POP3 then click on Next.
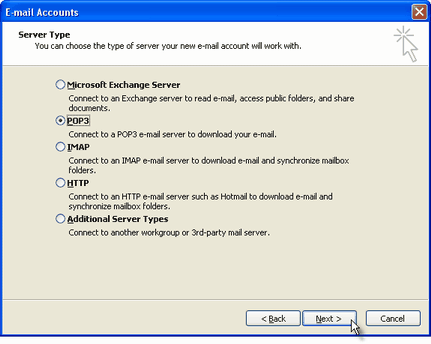
5. Specify your Gmail username and password and in user information-> enter your Name and your Gmail email address.
6. Server Information section
- Incoming mail server: pop.gmail.com
- Outgoing mail server: smtp.gmail.com.
7. Login Information section, enter your Gmail User Name and your Gmail password. Tick the box "Remember password" in order to make Outlook to store the Gmail password, so it will not ask you about it every time when Outlook will send/receive emails for the Gmail account.
8. Click on the "More Settings" button and go to the "Advanced" window tab.
- On the "Incoming server (POP3)" field, enter 995 and mark the box "
- On the "Outgoing server (SMTP)" field, enter 465 and mark the box "
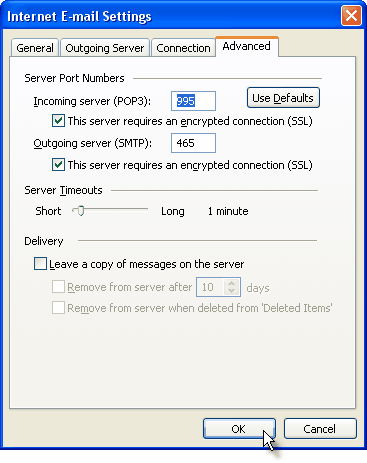
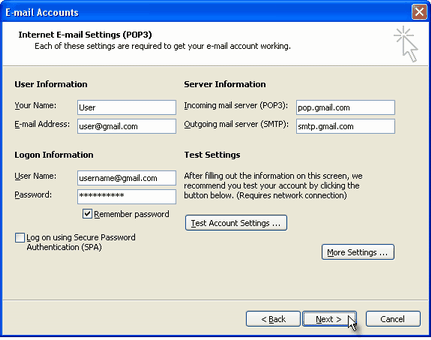
To verify your Outlook Gmail setup, click on the "Test Account Settings" button: this will make Outlook to attempt to login to your Gmail account and to send & receive an Outlook test email. If the test will succeed, you will notice the test email in your Outlook Inbox folder. If the test fails, Outlook will prompt you with the error messages - most likely, you didn't setup the correct server settings or the Gmail password is wrong.
0 comments:
Post a Comment